An alternative way to access the extensions settings on a Mac is to go to the menu bar, select Chrome Preferences, then, in the Chrome Settings menu, select Extensions. The Extensions page lists the extensions installed on Chrome, and a blue or gray toggle switch indicates whether or not the extension is enabled. Google has let it be known that it will stop working on 32-bit versions of Chrome for Mac OS. In a brief post, The Chocolate Factory says “Unlike.
Check whether your web browser works well with your version of Blackboard Learn.
When using a screen reader, use Firefox® and JAWS® on Windows® and use Safari® and VoiceOver on a Mac® . Visit Accessibility to learn more about Blackboard's approach to accessible software.
Supported browsers
For more general information on Javascript, cookies, and other software, see the Browser Support Policy topic in this section.
Your course can be delivered in the Original or Ultra Course View. Check out the tables below to see whether your browser supports your course view.
Google Chrome versions 42+, Mozilla Firefox versions 52+, and Microsoft Edge do not support NPAPI-type plug-ins. This includes Java plug-ins and many media browser plug-ins. Blackboard doesn't support these browsers under the following circumstances:
1) with embedded media types that need third-party NPAPI plug-ins for viewing
2) the multiple-file upload interface located in the Content Collection. These browsers do support the other multiple-file upload interfaces.
| Desktop Browser Versions | Mobile Browser Versions1 | |
|---|---|---|
| Chrome2 | 63+ | 63+ |
| Edge3 | 42+ | 38+ |
| Firefox | 57+ | 57+ |
| Internet Explorer4 | Unsupported | Unsupported |
| Safari | 12+ (Mac OS only) | With iOS 11+ |
1. Mobile browsers are also supported for the Original experience. Older themes are not supported on these browsers even though users may have success using them. Blackboard App and Blackboard Instructor are supported native apps for mobile and tablet devices that interact with Blackboard Learn 9.1 servers. These apps may have their own device requirements.
2. The latest update to Google Chrome (Chrome 80) includes some changes to how the browser handles third-party cookies. These changes may affect tools that integrate with Blackboard Learn. If you have trouble accessing a Learn tool using Chrome 80, edit your browser’s settings to Allow sites to save and read cookie data. You can find instructions at Google Chrome Help.
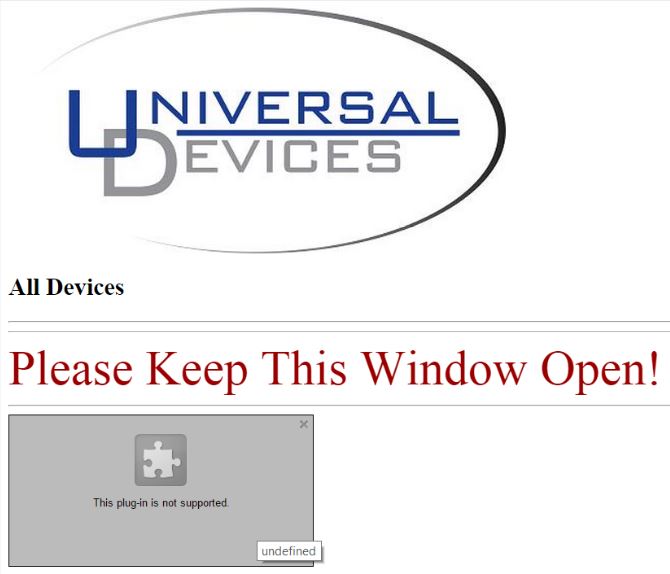
3. A known Microsoft Edge issue has caused problems attaching and submitting open Microsoft Office files in Blackboard Learn courses. To help prevent file submission problems, if you use Microsoft Edge, Learn warns you that you should close files before uploading them. The message only displays the first time you encounter a file upload workflow in a Learn session.
4. Support for Internet Explorer ended with Blackboard Learn 9.1 Q4 2018. Older releases may still work using this browser. Microsoft ended active development for Internet Explorer in January 2016. Some newer features in Learn may not work, including Attendance and Create Recording. Reported issues isolated to Internet Explorer will not be resolved by Product Support. We recommend using another browser.
Tested devices and operating systems
Blackboard tests browsers using a variety of devices and operating systems. Support is not limited to these specific operating systems. We support the desktop browser versions regardless of the particular device or operating system they run on.
| Category | Tested |
|---|---|
| Operating Systems | Windows 8, Windows 10, Mac OS 10.12, Mac OS 10.13, Mac OS 10.14, iOS, Android, Windows Mobile, Chrome OS |
| iOS Devices | iPod Touch, iPhone 4S, iPhone 5S, iPhone5c, iPhone 6, iPad 2, iPad 3, iPad Mini 3, iPad Air 2 |
| Android Devices | Galaxy S4, Galaxy S5, HTC G1, LG C800 myTouch, HTC One, Galaxy Note 2014, HTC One M8 |
| Windows Mobile Devices | Venue 8 Pro, Lumia 520, Lumia 930 |
| Chrome OS Devices | Chromebook (Chrome browser; features requiring NPAPI plug-ins are not supported) |
Blackboard strives to make all its products as accessible as possible. We use the two most recent versions of JAWS during accessibility testing of each Blackboard Learn release.
Java and other browser plug-ins
A handful of features in Blackboard Learn require you to install additional software. Without the software, the features themselves do not function. The following Blackboard Learn features have plug-in requirements:
- Multiple file uploads in Course Files and Content Collection requires you to enable the Java Runtime Environment (JRE) browser plug-in from Oracle. The single file upload tool does not require the JRE. Blackboard has signed the upload applet. It includes a timestamping authority that allows the applet to run even after the certificate has expired.
- The Course Room and Blackboard Collaborate synchronous communication features, available via Building Block, require you to download and install Blackboard Collaborate Launcher but do not require the Java JRE browser plug-in.
Only for Blackboard Collaborate with the Original experience requires the Launcher. Blackboard Collaborate with the Ultra experience doesn't require any downloads.
Blackboard recommends JRE versions 7 and 8 for features that depend on it. JRE version 6 might work but could result in unexpected behavior. Oracle has acknowledged some security issues with JRE version 6.
Blackboard Learn does not require any other browser plug-ins. To learn more about browser plug-ins, assistive technology, and other supporting software, see the Browser Support Policy topic in this section.
Analytics for Learn browser support
Analytics for Learn delivers reports and visualizations using third-party business intelligence tools from Blackboard partners, specifically Microsoft (Reporting Services) for embedded reports and Pyramid (Pyramid BI Office) for dashboard building. These products have their own commitments to browser support. As a result, the following details are subject to change based on product decisions made by our partners.
Analytics for Learn reports that display within the Learn interface are supported in all the same browsers as Learn. Standalone Microsoft Reporting Services reports are also supported in the same browsers as Learn. Refer to the Microsoft website for more information on browser support for Microsoft Reporting Services.
To view Pyramid dashboards, an HTML-5 compatible browser is required. To build Pyramid dashboards, an NPAPI-compatible browser is required because the Pyramid builder uses the Microsoft Silverlight plug-in. Google Chrome has deprecated NPAPI support, so this browser is incompatible. Firefox or Safari users must install and configure the Silverlight plug-in to use it in their browser.
Configuration notes
- Mac OS X 10.8+ Java for Original Blackboard Learn 9.1 interfaces: Java no longer ships as part of the OS install. You must download and install Java when the application/applet requests. You only need to do this once.
Client technology changes from previous releases
- Internet Explorer support ended.
- We expanded supported browser types and versions to include additional operating systems and formats such as mobile and tablet devices.
Technologies not supported
- Windows XP
- Windows, Mac OS, and Linux systems not running a supported browser
- Internet Explorer
- Firefox versions 56 and lower
- Chrome versions 62 and lower
- Safari versions 11 and lower
- JRE 5 for Blackboard Learn Original user interfaces
Support for interfaces with the Original Experience
This section applies only to Blackboard Learn SaaS users.
Some user interfaces in Blackboard Learn in the SaaS deployment have not yet been updated to the Ultra experience. These interfaces include, but are not limited to the following areas:
- Original Course View - using the Blackboard Learn 9.1 Original Course View
- Administrator configuration areas
- Content Collection
- Enterprise surveys
- Goals manager
- Outcomes Assessment features
These Original experience interfaces are not supported on tablets and hand-held devices even though users may have some success using them on these devices.
Audio and video issues
If you are having issues with your audio or video, please check your session and browser settings.
- Are the audio or video controls on? A line through the icons means that a device is not enabled.
- Are you using the latest version of Chrome? Update your browser.
- Does the browser have permission to access your camera and microphone?
- Select the audio/video icon in the URL bar to check the default audio and video settings. From the pop-up window, you can change devices or step through your device setup again to set the default devices. You may need to refresh the page for the change to take effect.
- If you are using macOS X 10.14 and higher, open your computer System Preferences and select Security & Privacy. Select Privacy. Make sure your browser is a selected app for both the Camera and Microphone.
- Open Chrome Preferences, select Advanced and Site Settings. Select Camera or Microphone. Make sure the session is in the Allow list.
- Select the View site information icon to the left of the URL to view site information and see if anything is blocked.
Audio set up with JAWS
If you are having issues with setting up your audio and video with JAWS, follow these steps:
- From a Collaborate session, press Tab to focus on the Share Audio button. If 'Share Audio toggle button pressed, sharing audio' is not announced, you are not sharing audio.
- Disable and re-enable the JAWS virtual cursor. You can now use arrow keys to navigate Collaborate.
- Press the Down arrow to move through the controls and errors. You should hear a notice that the browser has blocked access to your camera and microphone.
- Press the Down arrow until JAWS lands on 'Cancel Tech Check'.
- Press Enter to exit the tech check.
- Move JAWS focus to the browser address bar.
- Press Tab to move to the indicator that states microphone and camera are blocked and press Enter.
- Press Tab to move to the Allow/block access radio buttons.
- Press the Down arrow to move to the Allow radio button and press Space.
- Press Tab to move to the Done button and press Enter.
- Move JAWS focus to the Collaborate window.
- Press Tab to move to My Settings and press Enter.
- Press Tab to move to Set up your camera and microphone and press Enter.
- Press the Up and Down arrows to select the microphone you want to use.
- JAWS announces 'You sound great!' when Collaborate is receiving your audio. Press Tab to move to Yes, it's working and press Enter.
- Press the Up and Down arrows to select the camera you want to use.
- JAWS announces 'You look great!' when Collaborate is receiving your video. Press Tab to move to Yes, it's working and press Enter.
- Press Tab to move to Close settings. Press Enter.
Application sharing issues
If you see the message that Application sharing is starting, but the screen does not actually start sharing, stop and restart application sharing.
If you are still having issues, please check your browser settings.
Types of reactions Geochemical models are capable of simulating many different types of. Included among them are:. Mineral and. Reduction and oxidation reactions, including those catalyzed by, and., and surface complexation. Gas dissolution and.Simple or plots are commonly used to illustrate such geochemical reactions. Chemeql for mac download.
- Are you using the latest version of Chrome? Update your browser.
- Are you using Mac OS 10.15 Catalina? Open your computer System Preferences and select Security & Privacy. Select Privacy. Select Screen Recording and check the Google Chrome check box.
Browser notification issues
If you are having issues with your browser notifications, please check your session and browser settings.
- Are browser notifications turned on in the session? Go to My Settings. Expand Notifications Settings and select Browser pop-up notification. Select Allow in the browser pop-up. Select Browser pop-up notification again, if you don't see a green check mark.
- Does the browser have permission to send notifications?
- Select the View site information icon in the URL bar to check permissions. Select Allow from the Notifications menu. You may need to refresh the page for the change to take effect.
- Open Chrome Preferences, select Advanced and Site Settings. Select Notifications. Make sure the session is in the Allow list.
Need Help?
Search the Knowledge Base (available in English only)
Submit a case on Behind the Blackboard (available in English only)
Popular Posts
An alternative way to access the extensions settings on a Mac is to go to the menu bar, select Chrome Preferences, then, in the Chrome Settings menu, select Extensions. The Extensions page lists the extensions installed on Chrome, and a blue or gray toggle switch indicates whether or not the extension is enabled. Google has let it be known that it will stop working on 32-bit versions of Chrome for Mac OS. In a brief post, The Chocolate Factory says “Unlike.
Check whether your web browser works well with your version of Blackboard Learn.
When using a screen reader, use Firefox® and JAWS® on Windows® and use Safari® and VoiceOver on a Mac® . Visit Accessibility to learn more about Blackboard\'s approach to accessible software.
Supported browsers
For more general information on Javascript, cookies, and other software, see the Browser Support Policy topic in this section.
Your course can be delivered in the Original or Ultra Course View. Check out the tables below to see whether your browser supports your course view.
Google Chrome versions 42+, Mozilla Firefox versions 52+, and Microsoft Edge do not support NPAPI-type plug-ins. This includes Java plug-ins and many media browser plug-ins. Blackboard doesn\'t support these browsers under the following circumstances:
1) with embedded media types that need third-party NPAPI plug-ins for viewing
2) the multiple-file upload interface located in the Content Collection. These browsers do support the other multiple-file upload interfaces.Supported Browsers Desktop Browser Versions Mobile Browser Versions1 Chrome2 63+ 63+ Edge3 42+ 38+ Firefox 57+ 57+ Internet Explorer4 Unsupported Unsupported Safari 12+ (Mac OS only) With iOS 11+ 1. Mobile browsers are also supported for the Original experience. Older themes are not supported on these browsers even though users may have success using them. Blackboard App and Blackboard Instructor are supported native apps for mobile and tablet devices that interact with Blackboard Learn 9.1 servers. These apps may have their own device requirements.
2. The latest update to Google Chrome (Chrome 80) includes some changes to how the browser handles third-party cookies. These changes may affect tools that integrate with Blackboard Learn. If you have trouble accessing a Learn tool using Chrome 80, edit your browser’s settings to Allow sites to save and read cookie data. You can find instructions at Google Chrome Help.

3. A known Microsoft Edge issue has caused problems attaching and submitting open Microsoft Office files in Blackboard Learn courses. To help prevent file submission problems, if you use Microsoft Edge, Learn warns you that you should close files before uploading them. The message only displays the first time you encounter a file upload workflow in a Learn session.
4. Support for Internet Explorer ended with Blackboard Learn 9.1 Q4 2018. Older releases may still work using this browser. Microsoft ended active development for Internet Explorer in January 2016. Some newer features in Learn may not work, including Attendance and Create Recording. Reported issues isolated to Internet Explorer will not be resolved by Product Support. We recommend using another browser.
Tested devices and operating systems
Blackboard tests browsers using a variety of devices and operating systems. Support is not limited to these specific operating systems. We support the desktop browser versions regardless of the particular device or operating system they run on.
Devices used for testing Category Tested Operating Systems Windows 8, Windows 10, Mac OS 10.12, Mac OS 10.13, Mac OS 10.14, iOS, Android, Windows Mobile, Chrome OS iOS Devices iPod Touch, iPhone 4S, iPhone 5S, iPhone5c, iPhone 6, iPad 2, iPad 3, iPad Mini 3, iPad Air 2 Android Devices Galaxy S4, Galaxy S5, HTC G1, LG C800 myTouch, HTC One, Galaxy Note 2014, HTC One M8 Windows Mobile Devices Venue 8 Pro, Lumia 520, Lumia 930 Chrome OS Devices Chromebook (Chrome browser; features requiring NPAPI plug-ins are not supported) Blackboard strives to make all its products as accessible as possible. We use the two most recent versions of JAWS during accessibility testing of each Blackboard Learn release.
Java and other browser plug-ins
A handful of features in Blackboard Learn require you to install additional software. Without the software, the features themselves do not function. The following Blackboard Learn features have plug-in requirements:
- Multiple file uploads in Course Files and Content Collection requires you to enable the Java Runtime Environment (JRE) browser plug-in from Oracle. The single file upload tool does not require the JRE. Blackboard has signed the upload applet. It includes a timestamping authority that allows the applet to run even after the certificate has expired.
- The Course Room and Blackboard Collaborate synchronous communication features, available via Building Block, require you to download and install Blackboard Collaborate Launcher but do not require the Java JRE browser plug-in.
Only for Blackboard Collaborate with the Original experience requires the Launcher. Blackboard Collaborate with the Ultra experience doesn\'t require any downloads.
Blackboard recommends JRE versions 7 and 8 for features that depend on it. JRE version 6 might work but could result in unexpected behavior. Oracle has acknowledged some security issues with JRE version 6.
Blackboard Learn does not require any other browser plug-ins. To learn more about browser plug-ins, assistive technology, and other supporting software, see the Browser Support Policy topic in this section.
Analytics for Learn browser support
Analytics for Learn delivers reports and visualizations using third-party business intelligence tools from Blackboard partners, specifically Microsoft (Reporting Services) for embedded reports and Pyramid (Pyramid BI Office) for dashboard building. These products have their own commitments to browser support. As a result, the following details are subject to change based on product decisions made by our partners.
Analytics for Learn reports that display within the Learn interface are supported in all the same browsers as Learn. Standalone Microsoft Reporting Services reports are also supported in the same browsers as Learn. Refer to the Microsoft website for more information on browser support for Microsoft Reporting Services.
To view Pyramid dashboards, an HTML-5 compatible browser is required. To build Pyramid dashboards, an NPAPI-compatible browser is required because the Pyramid builder uses the Microsoft Silverlight plug-in. Google Chrome has deprecated NPAPI support, so this browser is incompatible. Firefox or Safari users must install and configure the Silverlight plug-in to use it in their browser.
Configuration notes
- Mac OS X 10.8+ Java for Original Blackboard Learn 9.1 interfaces: Java no longer ships as part of the OS install. You must download and install Java when the application/applet requests. You only need to do this once.
Client technology changes from previous releases
- Internet Explorer support ended.
- We expanded supported browser types and versions to include additional operating systems and formats such as mobile and tablet devices.
Technologies not supported
- Windows XP
- Windows, Mac OS, and Linux systems not running a supported browser
- Internet Explorer
- Firefox versions 56 and lower
- Chrome versions 62 and lower
- Safari versions 11 and lower
- JRE 5 for Blackboard Learn Original user interfaces
Support for interfaces with the Original Experience
This section applies only to Blackboard Learn SaaS users.
Some user interfaces in Blackboard Learn in the SaaS deployment have not yet been updated to the Ultra experience. These interfaces include, but are not limited to the following areas:
- Original Course View - using the Blackboard Learn 9.1 Original Course View
- Administrator configuration areas
- Content Collection
- Enterprise surveys
- Goals manager
- Outcomes Assessment features
These Original experience interfaces are not supported on tablets and hand-held devices even though users may have some success using them on these devices.
Audio and video issues
If you are having issues with your audio or video, please check your session and browser settings.
- Are the audio or video controls on? A line through the icons means that a device is not enabled.
- Are you using the latest version of Chrome? Update your browser.
- Does the browser have permission to access your camera and microphone?
- Select the audio/video icon in the URL bar to check the default audio and video settings. From the pop-up window, you can change devices or step through your device setup again to set the default devices. You may need to refresh the page for the change to take effect.
- If you are using macOS X 10.14 and higher, open your computer System Preferences and select Security & Privacy. Select Privacy. Make sure your browser is a selected app for both the Camera and Microphone.
- Open Chrome Preferences, select Advanced and Site Settings. Select Camera or Microphone. Make sure the session is in the Allow list.
- Select the View site information icon to the left of the URL to view site information and see if anything is blocked.
Audio set up with JAWS
If you are having issues with setting up your audio and video with JAWS, follow these steps:
- From a Collaborate session, press Tab to focus on the Share Audio button. If \'Share Audio toggle button pressed, sharing audio\' is not announced, you are not sharing audio.
- Disable and re-enable the JAWS virtual cursor. You can now use arrow keys to navigate Collaborate.
- Press the Down arrow to move through the controls and errors. You should hear a notice that the browser has blocked access to your camera and microphone.
- Press the Down arrow until JAWS lands on \'Cancel Tech Check\'.
- Press Enter to exit the tech check.
- Move JAWS focus to the browser address bar.
- Press Tab to move to the indicator that states microphone and camera are blocked and press Enter.
- Press Tab to move to the Allow/block access radio buttons.
- Press the Down arrow to move to the Allow radio button and press Space.
- Press Tab to move to the Done button and press Enter.
- Move JAWS focus to the Collaborate window.
- Press Tab to move to My Settings and press Enter.
- Press Tab to move to Set up your camera and microphone and press Enter.
- Press the Up and Down arrows to select the microphone you want to use.
- JAWS announces \'You sound great!\' when Collaborate is receiving your audio. Press Tab to move to Yes, it\'s working and press Enter.
- Press the Up and Down arrows to select the camera you want to use.
- JAWS announces \'You look great!\' when Collaborate is receiving your video. Press Tab to move to Yes, it\'s working and press Enter.
- Press Tab to move to Close settings. Press Enter.
Application sharing issues
If you see the message that Application sharing is starting, but the screen does not actually start sharing, stop and restart application sharing.
If you are still having issues, please check your browser settings.
Types of reactions Geochemical models are capable of simulating many different types of. Included among them are:. Mineral and. Reduction and oxidation reactions, including those catalyzed by, and., and surface complexation. Gas dissolution and.Simple or plots are commonly used to illustrate such geochemical reactions. Chemeql for mac download.
- Are you using the latest version of Chrome? Update your browser.
- Are you using Mac OS 10.15 Catalina? Open your computer System Preferences and select Security & Privacy. Select Privacy. Select Screen Recording and check the Google Chrome check box.
Browser notification issues
If you are having issues with your browser notifications, please check your session and browser settings.
- Are browser notifications turned on in the session? Go to My Settings. Expand Notifications Settings and select Browser pop-up notification. Select Allow in the browser pop-up. Select Browser pop-up notification again, if you don\'t see a green check mark.
- Does the browser have permission to send notifications?
- Select the View site information icon in the URL bar to check permissions. Select Allow from the Notifications menu. You may need to refresh the page for the change to take effect.
- Open Chrome Preferences, select Advanced and Site Settings. Select Notifications. Make sure the session is in the Allow list.
Need Help?
Search the Knowledge Base (available in English only)
Submit a case on Behind the Blackboard (available in English only)
...'>Netscape Plugins About To Stop Working In Chrome For Mac(08.04.2020)An alternative way to access the extensions settings on a Mac is to go to the menu bar, select Chrome Preferences, then, in the Chrome Settings menu, select Extensions. The Extensions page lists the extensions installed on Chrome, and a blue or gray toggle switch indicates whether or not the extension is enabled. Google has let it be known that it will stop working on 32-bit versions of Chrome for Mac OS. In a brief post, The Chocolate Factory says “Unlike.
Check whether your web browser works well with your version of Blackboard Learn.
When using a screen reader, use Firefox® and JAWS® on Windows® and use Safari® and VoiceOver on a Mac® . Visit Accessibility to learn more about Blackboard\'s approach to accessible software.
Supported browsers
For more general information on Javascript, cookies, and other software, see the Browser Support Policy topic in this section.
Your course can be delivered in the Original or Ultra Course View. Check out the tables below to see whether your browser supports your course view.
Google Chrome versions 42+, Mozilla Firefox versions 52+, and Microsoft Edge do not support NPAPI-type plug-ins. This includes Java plug-ins and many media browser plug-ins. Blackboard doesn\'t support these browsers under the following circumstances:
1) with embedded media types that need third-party NPAPI plug-ins for viewing
2) the multiple-file upload interface located in the Content Collection. These browsers do support the other multiple-file upload interfaces.Supported Browsers Desktop Browser Versions Mobile Browser Versions1 Chrome2 63+ 63+ Edge3 42+ 38+ Firefox 57+ 57+ Internet Explorer4 Unsupported Unsupported Safari 12+ (Mac OS only) With iOS 11+ 1. Mobile browsers are also supported for the Original experience. Older themes are not supported on these browsers even though users may have success using them. Blackboard App and Blackboard Instructor are supported native apps for mobile and tablet devices that interact with Blackboard Learn 9.1 servers. These apps may have their own device requirements.
2. The latest update to Google Chrome (Chrome 80) includes some changes to how the browser handles third-party cookies. These changes may affect tools that integrate with Blackboard Learn. If you have trouble accessing a Learn tool using Chrome 80, edit your browser’s settings to Allow sites to save and read cookie data. You can find instructions at Google Chrome Help.

3. A known Microsoft Edge issue has caused problems attaching and submitting open Microsoft Office files in Blackboard Learn courses. To help prevent file submission problems, if you use Microsoft Edge, Learn warns you that you should close files before uploading them. The message only displays the first time you encounter a file upload workflow in a Learn session.
4. Support for Internet Explorer ended with Blackboard Learn 9.1 Q4 2018. Older releases may still work using this browser. Microsoft ended active development for Internet Explorer in January 2016. Some newer features in Learn may not work, including Attendance and Create Recording. Reported issues isolated to Internet Explorer will not be resolved by Product Support. We recommend using another browser.
Tested devices and operating systems
Blackboard tests browsers using a variety of devices and operating systems. Support is not limited to these specific operating systems. We support the desktop browser versions regardless of the particular device or operating system they run on.
Devices used for testing Category Tested Operating Systems Windows 8, Windows 10, Mac OS 10.12, Mac OS 10.13, Mac OS 10.14, iOS, Android, Windows Mobile, Chrome OS iOS Devices iPod Touch, iPhone 4S, iPhone 5S, iPhone5c, iPhone 6, iPad 2, iPad 3, iPad Mini 3, iPad Air 2 Android Devices Galaxy S4, Galaxy S5, HTC G1, LG C800 myTouch, HTC One, Galaxy Note 2014, HTC One M8 Windows Mobile Devices Venue 8 Pro, Lumia 520, Lumia 930 Chrome OS Devices Chromebook (Chrome browser; features requiring NPAPI plug-ins are not supported) Blackboard strives to make all its products as accessible as possible. We use the two most recent versions of JAWS during accessibility testing of each Blackboard Learn release.
Java and other browser plug-ins
A handful of features in Blackboard Learn require you to install additional software. Without the software, the features themselves do not function. The following Blackboard Learn features have plug-in requirements:
- Multiple file uploads in Course Files and Content Collection requires you to enable the Java Runtime Environment (JRE) browser plug-in from Oracle. The single file upload tool does not require the JRE. Blackboard has signed the upload applet. It includes a timestamping authority that allows the applet to run even after the certificate has expired.
- The Course Room and Blackboard Collaborate synchronous communication features, available via Building Block, require you to download and install Blackboard Collaborate Launcher but do not require the Java JRE browser plug-in.
Only for Blackboard Collaborate with the Original experience requires the Launcher. Blackboard Collaborate with the Ultra experience doesn\'t require any downloads.
Blackboard recommends JRE versions 7 and 8 for features that depend on it. JRE version 6 might work but could result in unexpected behavior. Oracle has acknowledged some security issues with JRE version 6.
Blackboard Learn does not require any other browser plug-ins. To learn more about browser plug-ins, assistive technology, and other supporting software, see the Browser Support Policy topic in this section.
Analytics for Learn browser support
Analytics for Learn delivers reports and visualizations using third-party business intelligence tools from Blackboard partners, specifically Microsoft (Reporting Services) for embedded reports and Pyramid (Pyramid BI Office) for dashboard building. These products have their own commitments to browser support. As a result, the following details are subject to change based on product decisions made by our partners.
Analytics for Learn reports that display within the Learn interface are supported in all the same browsers as Learn. Standalone Microsoft Reporting Services reports are also supported in the same browsers as Learn. Refer to the Microsoft website for more information on browser support for Microsoft Reporting Services.
To view Pyramid dashboards, an HTML-5 compatible browser is required. To build Pyramid dashboards, an NPAPI-compatible browser is required because the Pyramid builder uses the Microsoft Silverlight plug-in. Google Chrome has deprecated NPAPI support, so this browser is incompatible. Firefox or Safari users must install and configure the Silverlight plug-in to use it in their browser.
Configuration notes
- Mac OS X 10.8+ Java for Original Blackboard Learn 9.1 interfaces: Java no longer ships as part of the OS install. You must download and install Java when the application/applet requests. You only need to do this once.
Client technology changes from previous releases
- Internet Explorer support ended.
- We expanded supported browser types and versions to include additional operating systems and formats such as mobile and tablet devices.
Technologies not supported
- Windows XP
- Windows, Mac OS, and Linux systems not running a supported browser
- Internet Explorer
- Firefox versions 56 and lower
- Chrome versions 62 and lower
- Safari versions 11 and lower
- JRE 5 for Blackboard Learn Original user interfaces
Support for interfaces with the Original Experience
This section applies only to Blackboard Learn SaaS users.
Some user interfaces in Blackboard Learn in the SaaS deployment have not yet been updated to the Ultra experience. These interfaces include, but are not limited to the following areas:
- Original Course View - using the Blackboard Learn 9.1 Original Course View
- Administrator configuration areas
- Content Collection
- Enterprise surveys
- Goals manager
- Outcomes Assessment features
These Original experience interfaces are not supported on tablets and hand-held devices even though users may have some success using them on these devices.
Audio and video issues
If you are having issues with your audio or video, please check your session and browser settings.
- Are the audio or video controls on? A line through the icons means that a device is not enabled.
- Are you using the latest version of Chrome? Update your browser.
- Does the browser have permission to access your camera and microphone?
- Select the audio/video icon in the URL bar to check the default audio and video settings. From the pop-up window, you can change devices or step through your device setup again to set the default devices. You may need to refresh the page for the change to take effect.
- If you are using macOS X 10.14 and higher, open your computer System Preferences and select Security & Privacy. Select Privacy. Make sure your browser is a selected app for both the Camera and Microphone.
- Open Chrome Preferences, select Advanced and Site Settings. Select Camera or Microphone. Make sure the session is in the Allow list.
- Select the View site information icon to the left of the URL to view site information and see if anything is blocked.
Audio set up with JAWS
If you are having issues with setting up your audio and video with JAWS, follow these steps:
- From a Collaborate session, press Tab to focus on the Share Audio button. If \'Share Audio toggle button pressed, sharing audio\' is not announced, you are not sharing audio.
- Disable and re-enable the JAWS virtual cursor. You can now use arrow keys to navigate Collaborate.
- Press the Down arrow to move through the controls and errors. You should hear a notice that the browser has blocked access to your camera and microphone.
- Press the Down arrow until JAWS lands on \'Cancel Tech Check\'.
- Press Enter to exit the tech check.
- Move JAWS focus to the browser address bar.
- Press Tab to move to the indicator that states microphone and camera are blocked and press Enter.
- Press Tab to move to the Allow/block access radio buttons.
- Press the Down arrow to move to the Allow radio button and press Space.
- Press Tab to move to the Done button and press Enter.
- Move JAWS focus to the Collaborate window.
- Press Tab to move to My Settings and press Enter.
- Press Tab to move to Set up your camera and microphone and press Enter.
- Press the Up and Down arrows to select the microphone you want to use.
- JAWS announces \'You sound great!\' when Collaborate is receiving your audio. Press Tab to move to Yes, it\'s working and press Enter.
- Press the Up and Down arrows to select the camera you want to use.
- JAWS announces \'You look great!\' when Collaborate is receiving your video. Press Tab to move to Yes, it\'s working and press Enter.
- Press Tab to move to Close settings. Press Enter.
Application sharing issues
If you see the message that Application sharing is starting, but the screen does not actually start sharing, stop and restart application sharing.
If you are still having issues, please check your browser settings.
Types of reactions Geochemical models are capable of simulating many different types of. Included among them are:. Mineral and. Reduction and oxidation reactions, including those catalyzed by, and., and surface complexation. Gas dissolution and.Simple or plots are commonly used to illustrate such geochemical reactions. Chemeql for mac download.
- Are you using the latest version of Chrome? Update your browser.
- Are you using Mac OS 10.15 Catalina? Open your computer System Preferences and select Security & Privacy. Select Privacy. Select Screen Recording and check the Google Chrome check box.
Browser notification issues
If you are having issues with your browser notifications, please check your session and browser settings.
- Are browser notifications turned on in the session? Go to My Settings. Expand Notifications Settings and select Browser pop-up notification. Select Allow in the browser pop-up. Select Browser pop-up notification again, if you don\'t see a green check mark.
- Does the browser have permission to send notifications?
- Select the View site information icon in the URL bar to check permissions. Select Allow from the Notifications menu. You may need to refresh the page for the change to take effect.
- Open Chrome Preferences, select Advanced and Site Settings. Select Notifications. Make sure the session is in the Allow list.
Need Help?
Search the Knowledge Base (available in English only)
Submit a case on Behind the Blackboard (available in English only)
...'>Netscape Plugins About To Stop Working In Chrome For Mac(08.04.2020)